There are 2 common ways you can adjust White Balance in your camera when you take your image and in Photoshop when you edit your image. I typically set my camera to an auto White Balance. I use the Nikon D700 & the auto White Balance is awesome, but not always perfect. Therefore, I clean up the White Balance in Photoshop. This trick can be performed in both Photoshop Elements & CS.
Step #1 - Open the "Levels" palette. (short cut is command/control L)
Step #2: Click the White Balance Dropper. The white arrow is pointing to the White Balance dropper and the black arrow is pointing to the Black Balance dropper. I typically use the white first and the black second.
Step #3 - Click on the image on the color you would like to set as the White Balance. I clicked on her white tank top. Then do the same with the Black Balance (I don't Black Balance every image, just ones that need it.)
Here are a few more examples..
This is just one of the tricks you'll learn during my Photo By You Workshop. I also offer 1 on 1 Photoshop lessons. I used my Photo By Emilie Color Action for the final edits.
Happy clicking!!
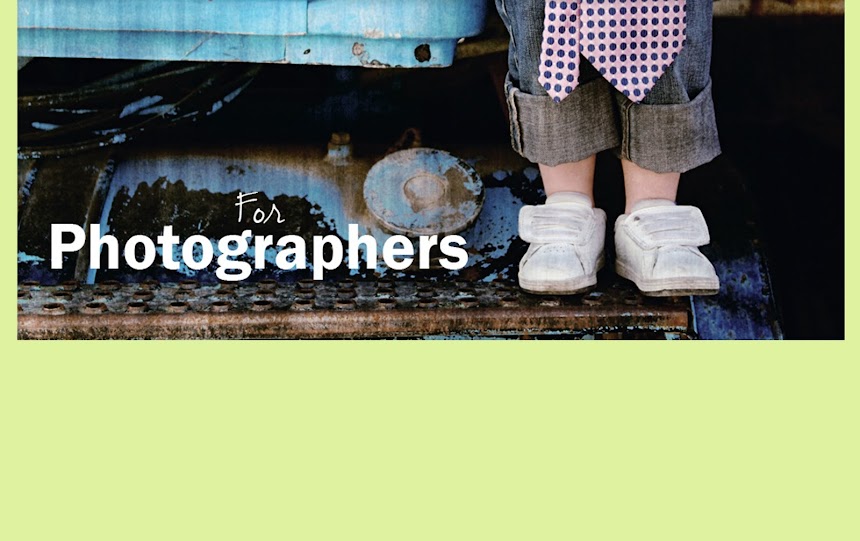









































Just wanted to make sure... When you do the black balance are you clicking in the same spot as you did the white? So in your case, the take top? Thank you for this little tutorial!
ReplyDeleteHi Melissa. To black balance you will actually tap the black dropper on the point you'd like to set black. So you'll want to choose an almost black spot in your image. Just click around on the image until you get the effect you like. I hope that helps.
ReplyDeleteSo where on the photo did you tap the black dropper?
ReplyDeleteHi Sharyl,
ReplyDeleteTo black balance you will tap the black dropper on the point you'd like to set black. So you'll want to choose an almost black spot in your image. Just click around on the image until you get the effect you like. I hope that helps.